硬件背景
NAS设备:白群晖DS918+
NAS硬盘:4块4T
存储池:①2块4T组Raid1,用于存放自己重要数据
②1块4T在Basic模式下用于下载
③1块4T在Basic模式下用于冷存储影片
备注:前期这样规划初衷是不同的盘用于不同的用途,这样使用的时候不会因为需求迸发都在一块硬盘上导致磁盘性能跟不上。
升级计划
因为近期在玩影音,蓝光原盘80G一部根本顶不住存储,所以打算把冷存储的影视盘从4T升级成18T。
面临困难
群晖官方的升级建议是必须由Baisc转Raid然后通过Raid重组实现。但是我自己的存储规划就是要用Basic,所以官方路子走不通。经过摸索发现万能的“硬盘对拷”可以实现无损升级。
一、硬盘对拷
1、从NAS拔出旧硬盘
流程建议:①先用群晖的定位硬盘功能确认物理盘位置
②群晖关机,然后拔出需要升级的硬盘【一定不要热插拔】
③群晖开机,在DSM系统中二次确认拔出的硬盘正确
2、新旧硬盘同时插入PC
把NAS中拔出的硬盘,以及需要升级更换的硬盘同时插入PC
3、利用DiskGenius硬盘对拷
①全新的硬盘是没有分区的。如果已经插入系统格式化过就会有分区,这种情况就先把所有分区删除。
![图片[1]-群晖Baisc硬盘(无损/升级/更换)大容量硬盘-itdog](https://itdog.one/wp-content/uploads/2024/10/20241018105808455-1729220288-image-1024x770.png)
②工具-克隆磁盘
![图片[2]-群晖Baisc硬盘(无损/升级/更换)大容量硬盘-itdog](https://itdog.one/wp-content/uploads/2024/10/20241018105909499-1729220349-image-1024x772.png)
![图片[3]-群晖Baisc硬盘(无损/升级/更换)大容量硬盘-itdog](https://itdog.one/wp-content/uploads/2024/10/20241018110402685-1729220642-image-1024x771.png)
![图片[4]-群晖Baisc硬盘(无损/升级/更换)大容量硬盘-itdog](https://itdog.one/wp-content/uploads/2024/10/20241018110503657-1729220703-image-1024x770.png)
⑤耐心等待完成
![图片[5]-群晖Baisc硬盘(无损/升级/更换)大容量硬盘-itdog](https://itdog.one/wp-content/uploads/2024/10/20241018110648590-1729220808-image-1024x769.png)
二、分区扩容
对拷完如果直接插入群晖,群晖依然只能识别旧硬盘的容量,所以需要编辑下分区。
这部分操作忘记录像了,参考其他博主教学:http://www.nasyun.com/thread-71928-1-1.html#close-modal
我强调下重点操作。
1、新建分区
由于NAS上旧硬盘是4T,升级的硬盘是18T。
所以对拷完成后,18T的硬盘依然有用分区只有4T,4T之外的容量都是未使用。所以我们点击未使用的分区,创建一个新分区。
![图片[6]-群晖Baisc硬盘(无损/升级/更换)大容量硬盘-itdog](https://itdog.one/wp-content/uploads/2024/10/20241018113031171-1729222231-image-1024x600.png)
2、编辑新建分区
上一步我们把空闲容量新建了分区,新分区生成后,右键更改分区参数。
![图片[7]-群晖Baisc硬盘(无损/升级/更换)大容量硬盘-itdog](https://itdog.one/wp-content/uploads/2024/10/20241018113219953-1729222339-image.png)
3、删除新建分区
我们新建分区目的就是为了获取硬盘全部容量都使用后,终止柱面、终止磁头、终止扇区这些参数,上一步我们拍照截图留存后就可以删除分区了。
4、扩容分区
新建分区删除后,因为有空闲容量没有分配,又会蹦出很多空闲容量。
这时候点击现有主分区,比如对拷的4T硬盘,那么主分区也就是3T多,然后更改主分区的参数。把终止柱面、终止磁头、终止扇区这三个重要的参数改成刚刚留存的参数然后保存。
之后主分区就能从3T扩展到最大容量。
![图片[8]-群晖Baisc硬盘(无损/升级/更换)大容量硬盘-itdog](https://itdog.one/wp-content/uploads/2024/10/20241018113803885-1729222683-image.png)
三、DSM修复分区
上面所有操作做完后,就可以把升级后的18T硬盘插入NAS了。【切记先关机再插入,不要热插拔】
DSM启动后,新硬盘NAS还是无法识别使用,进入存储管理器,这里会引导修复!修复速度非常快
![图片[9]-群晖Baisc硬盘(无损/升级/更换)大容量硬盘-itdog](https://itdog.one/wp-content/uploads/2024/10/20241018114331628-1729223011-image-1024x583.png)
四、DSM扩容分区
上一步操作主要是解决,新硬盘插入NAS完全无法使用的问题。
按上一步修复后,DSM就可以正常使用/读取新硬盘数据了,但是DSM可操作空间依然是4T,并没有变成18T,所以需要在DSM中再进行一次分区扩容。
在存储池中,系统会引导扩充,点击即可完成,速度非常快!
![图片[10]-群晖Baisc硬盘(无损/升级/更换)大容量硬盘-itdog](https://itdog.one/wp-content/uploads/2024/10/20241018114758513-1729223278-image-1024x583.png)
完工展示
新硬盘的空间已经完美识别,4T硬盘无损升级18T成功,最重要的是硬盘依旧是Basic模式。
全程最耗时的步骤只有硬盘对拷的过程,4T对拷我用了不到8小时。
![图片[11]-群晖Baisc硬盘(无损/升级/更换)大容量硬盘-itdog](https://itdog.one/wp-content/uploads/2024/10/20241018120203437-1729224123-image-1024x560.png)


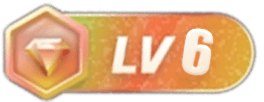
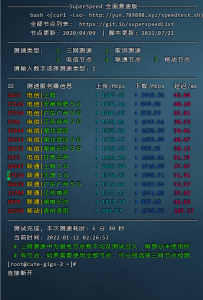
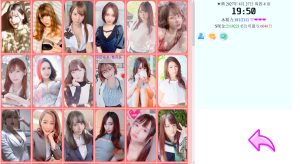


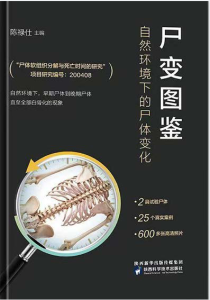
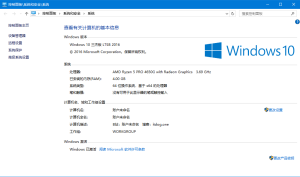
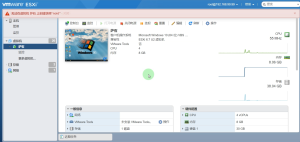
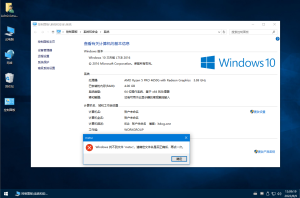
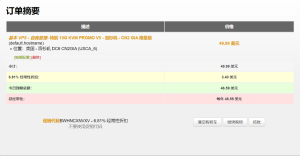



- 最新
- 最热
只看作者